Umfragen – Allgemeine Übersicht
Inhalt Dieser Seite:
Der Umfragen-Editor im Überblick
Umfragen werden im Umfragen-Editor erstellt und bearbeitet.
Öffnen Sie auf der Projekte-Seite den Umfrage-Reiter. Hierzu haben Sie drei Möglichkeiten:
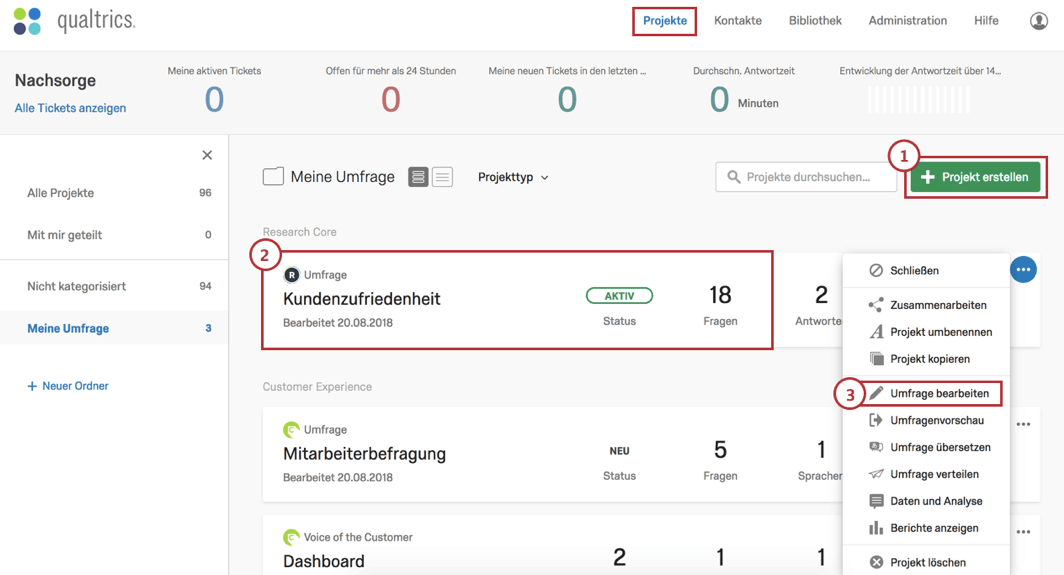
- Wählen Sie Projekt erstellen aus.
- Klicken Sie auf ein vorhandenes Projekt in Ihrer Projektliste.
- Klicken Sie auf die drei Punkte rechts neben einem Projekt und wählen Sie Umfrage bearbeiten im Aktionsmenü aus.
Sobald sich der Umfrage-Reiter öffnet, sehen Sie die zentralen Funktionen des Umfragen-Editors:
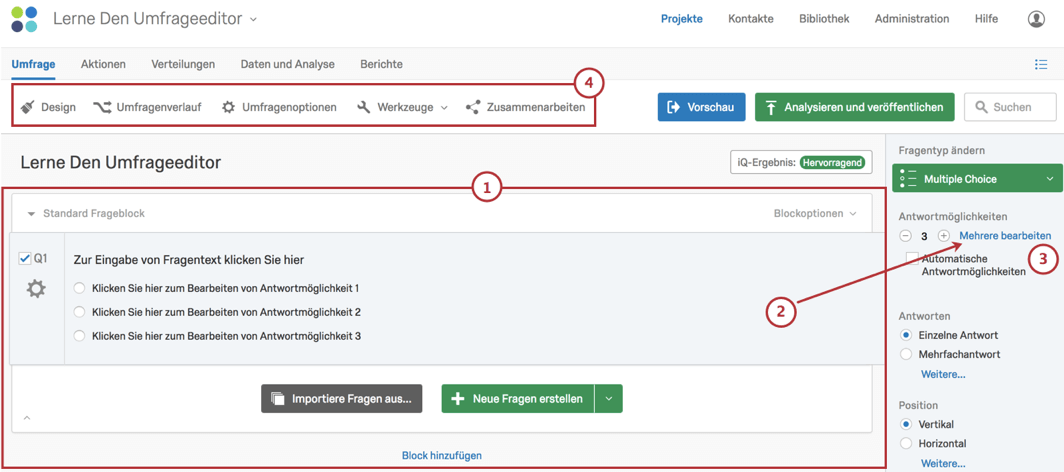
- Fragenblock
- Bereich zur Fragenbearbeitung
- Oberfläche zur Fragenbearbeitung
- Umfragen-Symbolleiste
Grundlagen zu Blöcken
Alle Fragen einer Umfrage werden in Blöcken erstellt, bearbeitet und gespeichert. Jede Umfrage enthält mindestens einen Block, der zunächst als Standard Fragenblock bezeichnet wird.
In jedem Block erscheinen drei Elemente:
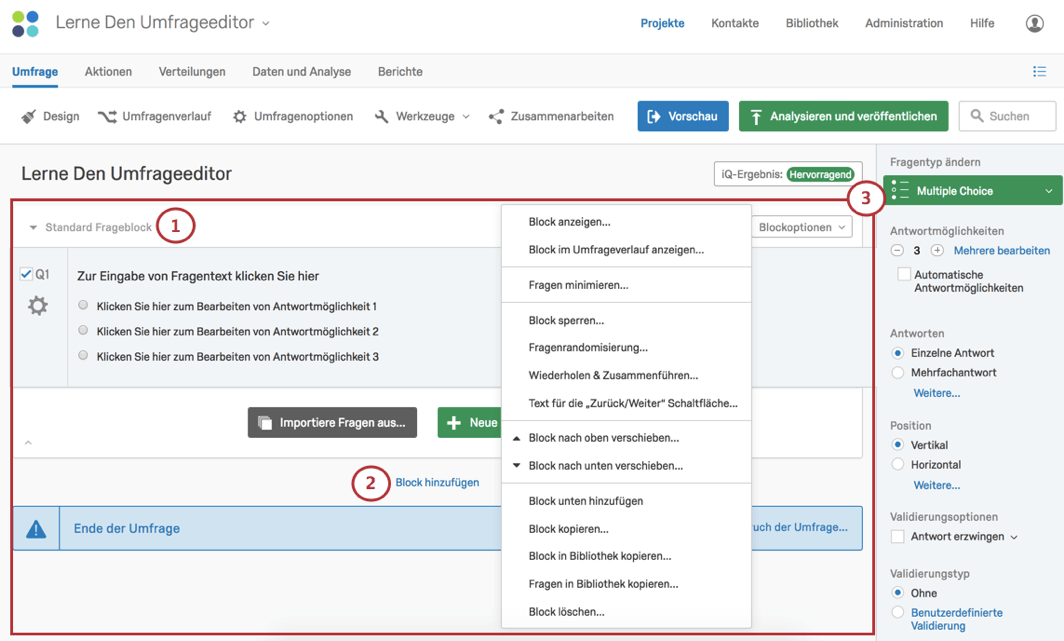
- Name des Blocks: Kann jederzeit geändert werden, indem Sie auf das Namensfeld klicken und einen neuen Namen eingeben.
- Block hinzufügen: Über diese Option können Sie neue Blöcke erstellen.
- Menü der Blockoptionen: Dieses Menü enthält verschiedene Möglichkeiten zur Bearbeitung eines Blocks per Mausklick.
Die Bedeutung von Blöcken lässt sich am besten anhand von einigen Beispielen verdeutlichen:
- Viele Umfragen beginnen zunächst mit einem Demografie-Block, der die verschiedenen Teilnehmer anhand spezifischer Merkmale (z. B. männlich/weiblich, jünger/älter, Bildungsgrad usw.) zu bestimmten Fragen einer Umfrage weiterleitet, die exakt auf deren Bedürfnisse abgestimmt sind.
- Das Bild unten verdeutlicht, wie mehrere Blöcke in der Praxis verwendet werden. Im konkreten Beispiel wird der Vor- und Nachname zunächst über einen Demografie-Block erfasst. In den folgenden Blöcken können die Namen dann erneut aufgegriffen werden, um Teilnehmer mithilfe von eingebetteter Datenlogik (EN) persönlich anzusprechen. Die eingegebenen Namen können auch verwendet werden, um Kontaktlisten zu generieren oder zu aktualisieren.
- Zudem ist es möglich, die verschiedenen demografischen Merkmale unterschiedlichen Umfragepfaden zuzuweisen (d. h. ein Pfad für Männer, ein anderer Pfad für Frauen). Dies geschieht mittels
- Auf Basis von Quoten (EN) für spezifische demografische Gruppen (z. B. auf Basis des Alters, Geschlechts oder Einkommens) können bestimmte Teilnehmer auch aus einer Umfrage ausgeschlossen werden.
- Abschließend können unterschiedlichen demografischen Gruppen auch verschiedene Optionen zum Beenden der Umfrage angezeigt werden.
Nachfolgend wird dies genauer behandelt:
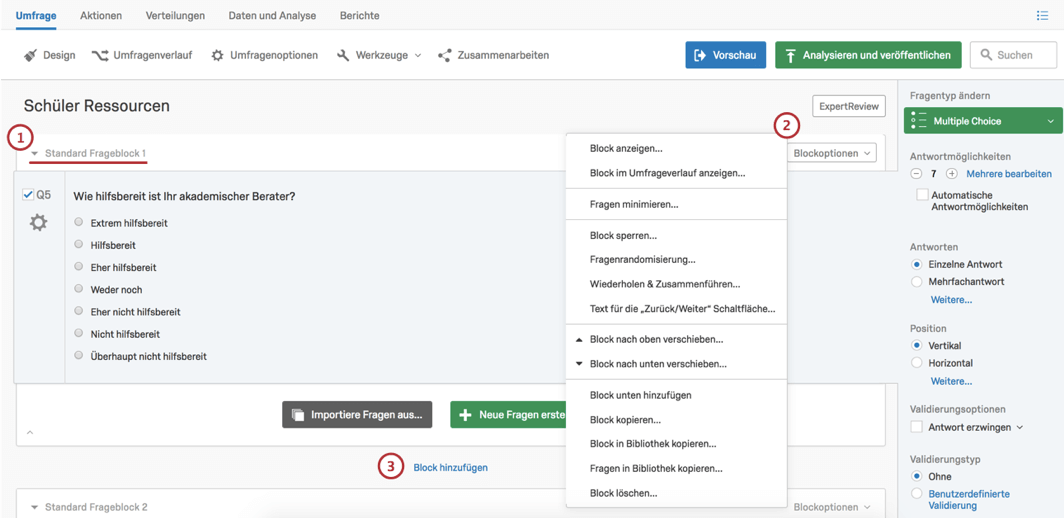
- Ein zweiter Block (Block mit einfachen Fragen) erscheint unterhalb eines umbenannten Standard Fragenblocks, der nun als Demografie-Block bezeichnet wird.
- Das Menü der Blockoptionen enthält Blockbefehle, wie etwa Block nach oben/unten verschieben, Fragenrandomisierung und Fragen minimieren (wodurch die Fragen eines Blocks zur vereinfachten Ansicht verkleinert werden).
- Blocks werden durch einen Platzhalter voneinander getrennt (dieser enthält den nützlichen Befehl Block hinzufügen).
Bei einfachen Umfragen reicht es aus, sämtliche Fragen in einem einzigen Block zu platzieren. Bei zunehmend komplexen Umfragen bietet es sich jedoch an, Fragen in mehreren Blöcken zu ordnen. So kann neben differenzierter Umfragenverlaufslogik auch Verzweigung, Randomisierung (EN), Authentifizierung und eingebettete Datenlogik (EN) angewendet werden.
Wie Blöcke optimal zur Erstellung eines komplexen Umfragenverlaufs genutzt werden, erfahren Sie auf der folgenden Support-Seite: Blockoptionen.
Grundlagen zur Fragen- und Bearbeitungsoberfläche
Zunächst wird eine standardmäßige Multiple-Choice-Frage in Ihren Standard Fragenblock eingefügt. Dies stellt sicher, dass Ihr Block zu Beginn mindestens eine Frage aufweist.
- Klicken Sie auf Neue Frage erstellen, um zusätzliche Fragen zu einem Block hinzuzufügen.
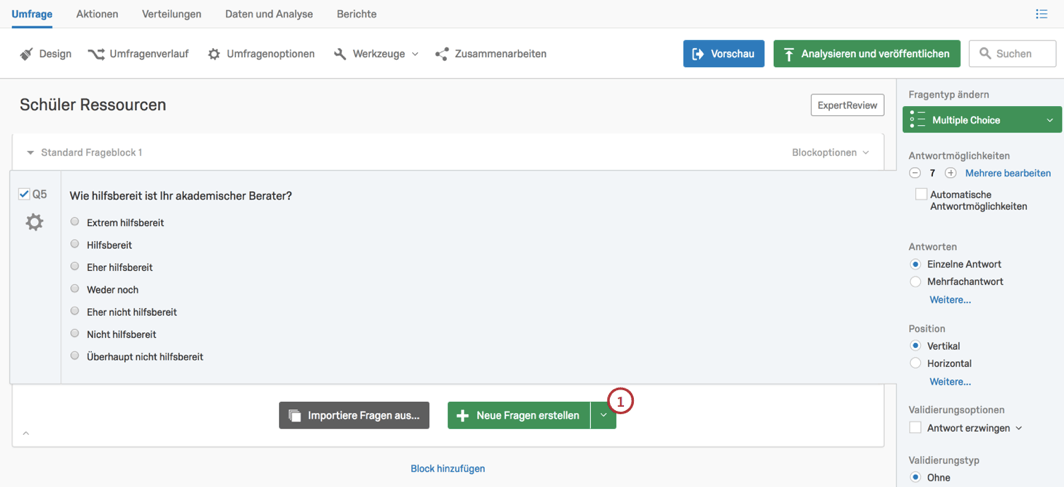
- Fahren Sie mit dem Mauszeiger über vorhandene Fragen und klicken Sie auf die grünen Plus-Schaltflächen (+) (entweder oberhalb oder unterhalb von vorhandenen Fragen), um weitere Fragen hinzuzufügen.
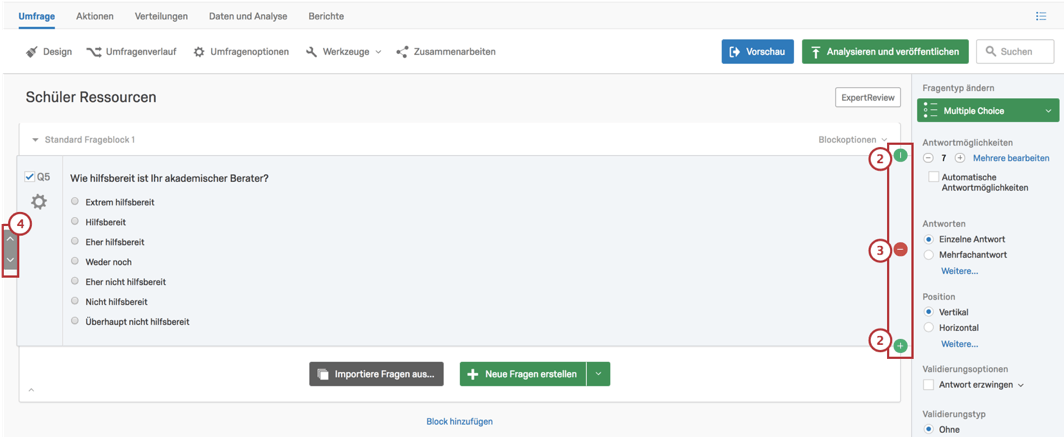
- Klicken Sie auf das rote Minus-Symbol (–), um eine Frage zu entfernen.
Tipp: Gelöschte Fragen können über den Papierkorb am unteren Ende der Umfrage wiederhergestellt werden. Nähere Einzelheiten erfahren Sie im Abschnitt Fragen löschen.
- Mit den Steuerelementen zur Neuordnung von Fragen links neben dem Fragenbearbeitungsbereich können Sie Fragen innerhalb der Umfrage nach oben oder unten verschieben.
FRAGETEXT BEARBEITEN
Im Bereich zur Fragenbearbeitung können Sie Fragen verfassen, Fragetext bearbeiten und Textformatierung anwenden.
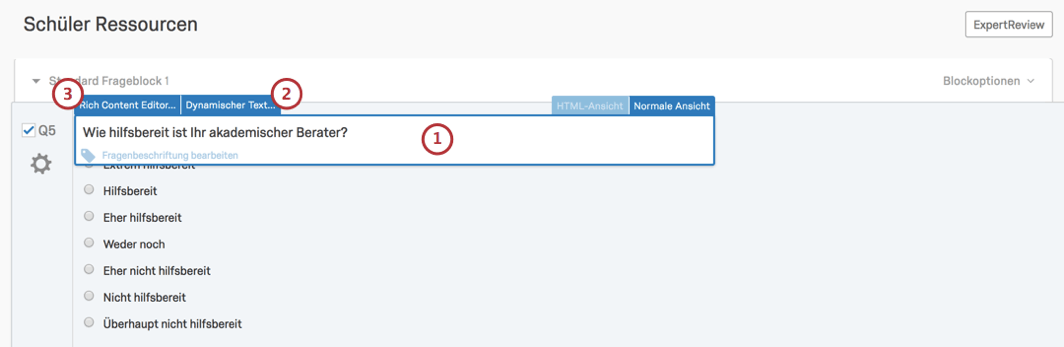
- Klicken Sie auf die Textfelder für Fragetext (oder Antwortmöglichkeiten), um Ihren Text einzugeben oder zu bearbeiten.
- Klicken Sie auf die Schaltfläche Dynamischer Text (EN), um Informationen aus vorherigen Fragen und Blöcken abzurufen (beispielsweise um eine Frage mithilfe eines Namens aus einem Demografie-Block zu personalisieren).
- Klicken Sie auf die Schaltfläche Rich Content Editor, um Ihren Text zu formatieren. Hier können Sie beispielsweise die Schriftart und Schriftgröße ändern, Fett- oder Kursivdruck verwenden und Gliederungspunkte einsetzen.
Teilnehmern werden Ihre Fragen in derselben Reihenfolge wie in Ihrem Umfragen-Editor angezeigt. Die numerische Reihenfolge, in der Sie die Fragen erstellt haben, spielt keine Rolle. Auf der folgenden Support-Seite erfahren Sie, wie Sie Ihre Fragen neu nummerieren können: Fragen automatisch nummerieren (EN). Im Normalfall ist dies jedoch nicht notwendig.
FRAGETYPEN ÄNDERN
Wenn Sie erstmals auf Projekt erstellen klicken, wird in Ihren ersten Fragenblock standardmäßig eine Multiple-Choice-Frage eingefügt. Vielleicht möchten Sie stattdessen einen anderen Fragetyp oder Fragestil verwenden. In der Oberfläche zur Fragenbearbeitung stehen Ihnen mehr als ein Dutzend Fragetypen zur Auswahl (z. B. Multiple Choice, Rangfolge, Heatmap, NPS, Grafik-Schieber und viele weitere mehr).
So ändern Sie den Fragetyp:
- Öffnen Sie die Bearbeitungsoberfläche, indem Sie auf eine Frage klicken.
- Klicken Sie auf das Dropdown-Menü unter Fragetyp ändern.
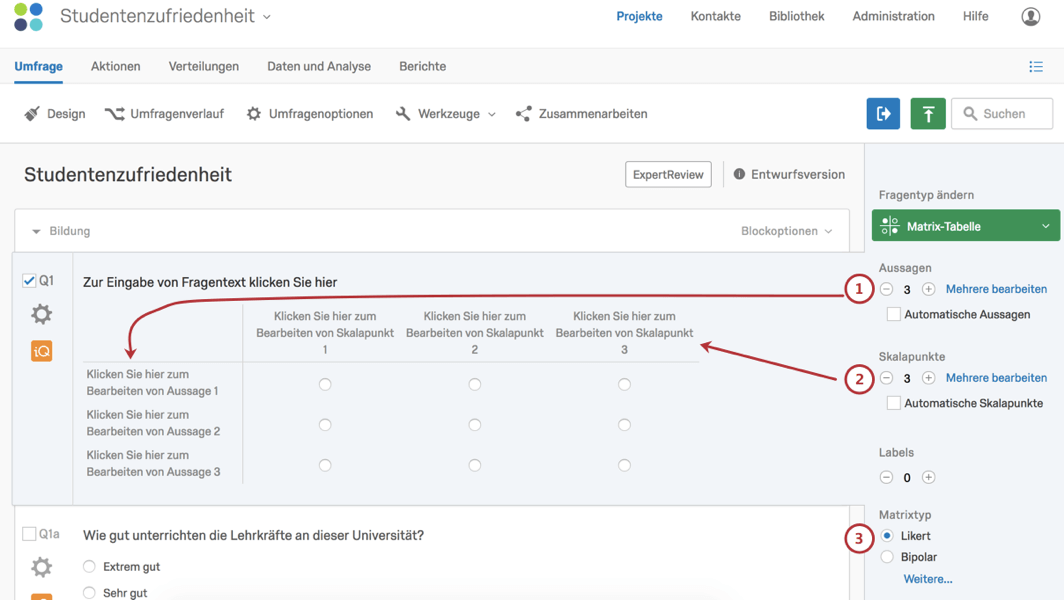
- Wählen Sie einen neuen Fragetyp aus der Liste aus.
- In der Bearbeitungsoberfläche wird ein Muster jedes Fragetyps angezeigt, wenn Sie darüber scrollen.
OPTIONEN DER BEARBEITUNGSOBERFLÄCHE
In der Bearbeitungsoberfläche können auch spezifische Optionen angewendet werden, die für jeden eindeutigen Fragetyp zur Verfügung stehen (z. B. automatische Antwortmöglichkeiten, vertikale oder horizontale Positionierung, Antwort erzwingen usw.).
Nachfolgend wird anhand des Fragetyps Matrix-Tabelle veranschaulicht, wie diese Befehle funktionieren:
- Aussagen: Nutzen Sie die + oder - Schaltflächen um die Anzahl der möglichen Aussagen zu erhöhen oder zu verringern.
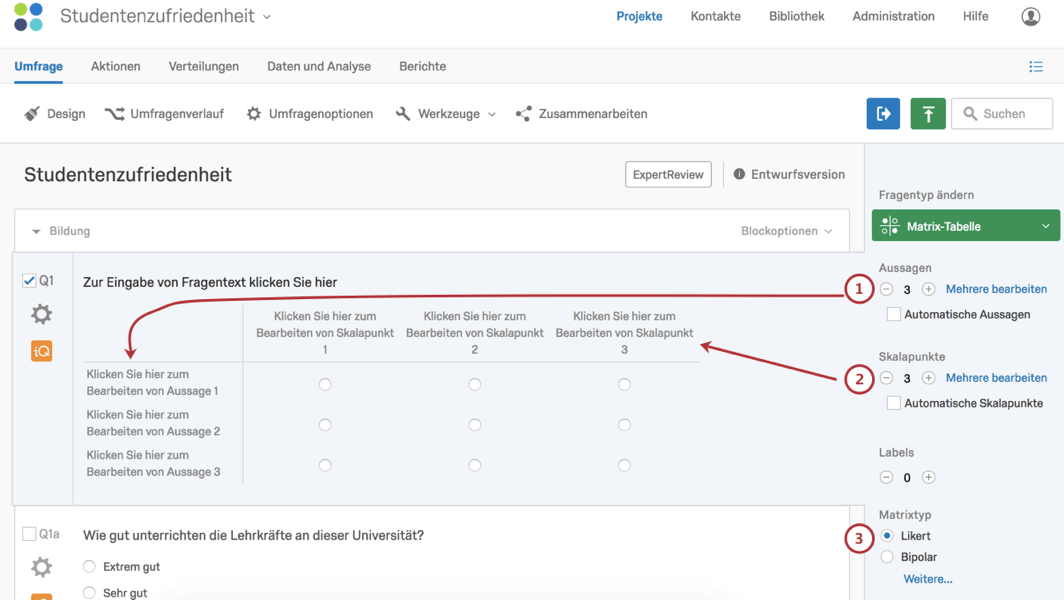
- Skalapunkte: Nutzen Sie die + oder - Schaltflächen um die Nummer der möglichen Skalapunkte zu erhöhen oder zu verringern.
- Matrixtyp: Hier können Sie definieren, ob Sie die Tabelle als Serie von Likert-Typ Fragen, als Bipolar Matrix, oder anders formatieren möchten.
- Validierungsoptionen: Klicken Sie auf „Antwort erzwingen“ (EN), wenn ein Teilnehmer diese Frage zunächst beantworten soll, bevor er die Umfrage fortführen kann.
- Aktionen: Hier können Sie Antworten kopieren, verschieben und eine Vorschau anzeigen. Seitenumbruch hinzufügen (EN) teilt Fragen auf separate Seiten auf, sodass Teilnehmern nicht zu viele Fragen auf einem Bildschirm angezeigt werden. Sie können auch Anzeigelogik, Logik zum Überspringen sowie Hinweise zu einer Frage hinzufügen.
Da in der Bearbeitungsoberfläche mehr als ein Dutzend verschiedene Fragetypen und eine Vielzahl von Optionen für jeden Typ zur Auswahl stehen, sollten Sie sich eingehender mit diesem Thema befassen. Näheres erfahren Sie auf den folgenden Support-Seiten: Erstellen von Fragen (EN) und Fragetypen.
Meine Aufgaben
Wenn Sie eine Umfrage bearbeiten, wird rechts ein Menü mit dem Titel Meine Aufgaben angezeigt. Dieses Menü führt Sie durch das gesamte Projekt – von der Einrichtung einer Umfrage über Verteilungen bis zur Ansicht der Ergebnisse. Die Aufgabenliste ist insbesondere für neue Qualtrics-Benutzer hilfreich, um die notwendigen Schritte zur Durchführung einer erfolgreichen Umfrage kennenzulernen. Erfahrene Benutzer können diese Liste als Checkliste nutzen, um sich zu vergewissern, dass sie nichts vergessen haben.
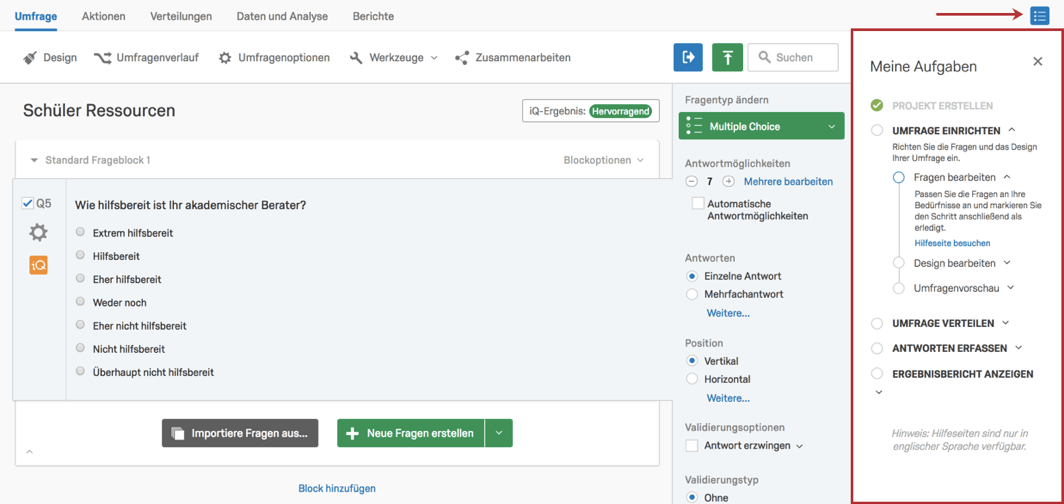
Das Menü „Meine Aufgaben“ soll als Leitfaden und Checkliste dienen. Es erfüllt verschiedene Funktionen:
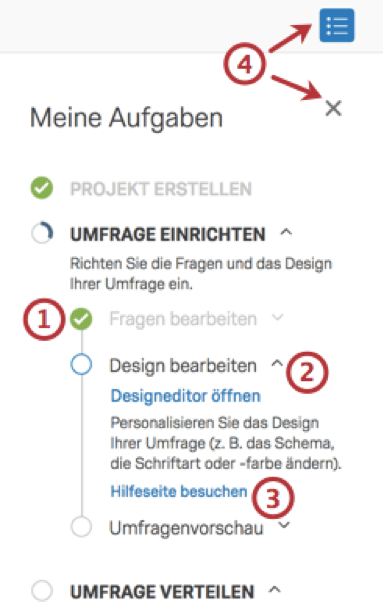
- Wenn Sie Aufgaben in Qualtrics durchführen, werden die Kontrollkästchen automatisch markiert, sobald die jeweilige Aufgabe abgeschlossen ist. Sie können auch den Kreis neben einer Aufgabe anklicken, um die Aufgabe als erledigt zu markieren. Während Sie die verschiedenen Gliederungspunkte als erledigt markieren, sehen Sie in der Kopfzeile, wie weit Sie in der jeweiligen Aufgabe bereits vorangeschritten sind.
- Klicken Sie auf eine Kopfzeile, um den dazugehörigen Inhalt anzuzeigen und auszublenden.
- Klicken Sie auf die Links, um nähere Informationen zum jeweiligen Thema abzurufen.
- Klicken Sie auf das X, um das Menü zu schließen. Über die Schaltfläche in der oberen rechten Ecke kann es erneut geöffnet werden.
Grundlagen zur Symbolleiste
Über die Symbolleiste steuern Sie die Designoptionen, Sicherheitseinstellungen und logischen Strukturen (d. h. den Umfragenverlauf) Ihrer Umfrage. Darüber hinaus können Sie Ihre Umfrage teilen, testen und eine Vorschau anzeigen.
![]()
DESIGN
Das Design Ihrer Umfrage muss genau passen. Es hat sich immer wieder gezeigt, dass klare, visuell ansprechende Umfragen zu höheren Antwortraten führen.
Das Menü Design (EN) enthält Einstellungen, die Ihnen die Gestaltung Ihrer Umfrage erleichtern. Hier können Sie eine Designvorlage (EN) sowie Schriftarten, Farben und Kopfzeilen auswählen. Zudem besteht die Möglichkeit, Ihre eigenen Logos und Farbschemata einzurichten.
Darüber hinaus stehen Ihnen zahlreiche allgemeine Einstellungen für Umfragen zur Verfügung, wie beispielsweise die Anzeige eines Fortschrittsbalkens oder das Hervorheben von Fragen bei der Auswahl.
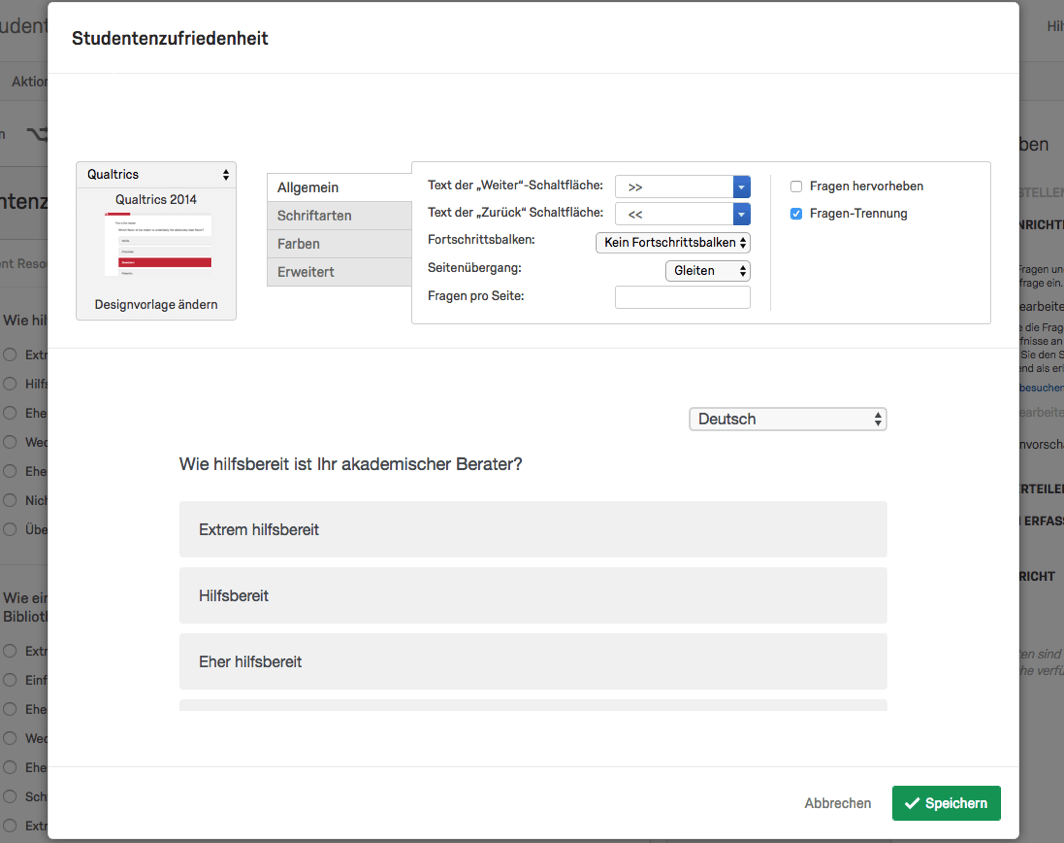
UMFRAGENVERLAUF
Der Umfragenverlauf ist eine Blockansicht Ihrer Umfrage und enthält Einzelheiten zur Reihenfolge, in der Blöcke Ihren Teilnehmern angezeigt werden. Hier legen Sie fest, wie Ihre Teilnehmer Ihre Umfrage durchlaufen und was sie sehen und nicht sehen.
Sie können einfache Aufgaben durchführen, wie etwa Blöcke neu anordnen, oder Elemente wie Verzweigungslogik hinzufügen, mit deren Hilfe Sie das Erlebnis von Teilnehmern bei Umfragen steuern und personalisieren.
Wenn Sie im Umfragenverlauf Unterhalb hinzufügen oder Neues Element hier hinzufügen auswählen, können Sie den Weg Ihrer Teilnehmer durch die Umfrage mittels Randomisierung (EN), Authentifizierern (EN), Web-Services (EN), neuer Verzweigungslogik oder Conjoint-Analysen (EN) individuell anpassen.
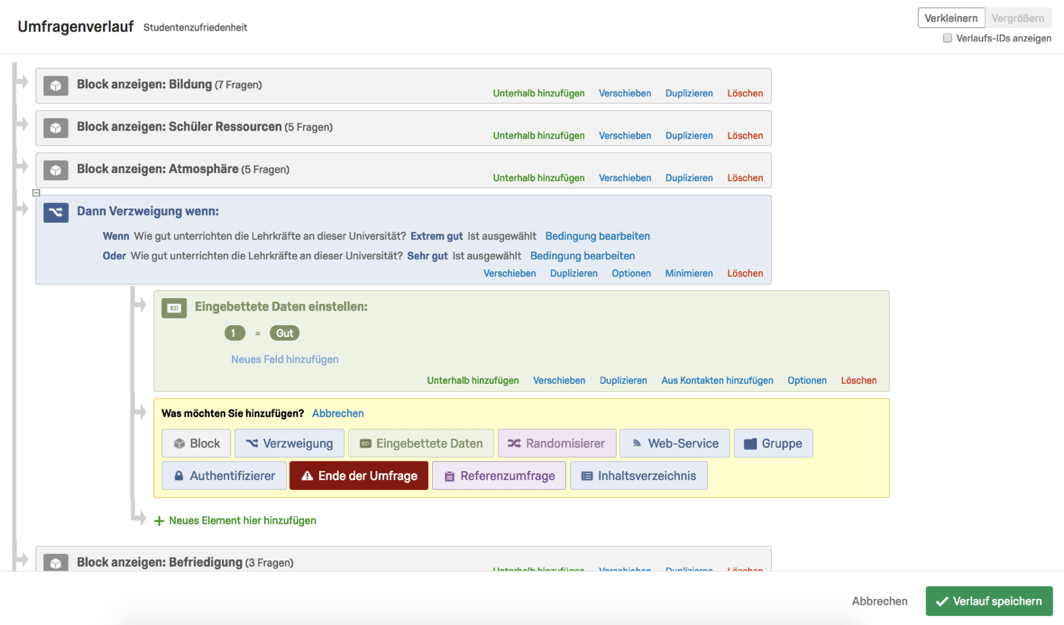
UMFRAGEOPTIONEN
Umfrageoptionen enthalten eine Liste allgemeiner Einstellungen, die das Erlebnis von Teilnehmern im Rahmen einer Umfrage beeinflussen. Zu diesen Einstellungen gehören beispielsweise Befehle, mit denen Sie zu Ihrer Umfrage eine Zurück-Schaltfläche hinzufügen, eine eigene Nachricht am Ende der Umfrage anzeigen (EN) oder Fragennummern einbeziehen und Teilnehmern anzeigen.
Zudem können Sie Einstellungen zum Umfragenschutz (EN) einrichten. Mithilfe der Option Teilnahmebetrug vermeiden können Sie beispielsweise verhindern, dass Teilnehmer eine Umfrage mehrfach abschließen. Sie können Datumsbereiche und Zeitspannen bis zum Ablauf der Umfrage festlegen. Darüber hinaus kann auch das Erlebnis von Teilnehmern bei Umfragen angepasst werden, wie etwa durch eine Änderung der Spracheinstellungen einer Umfrage.
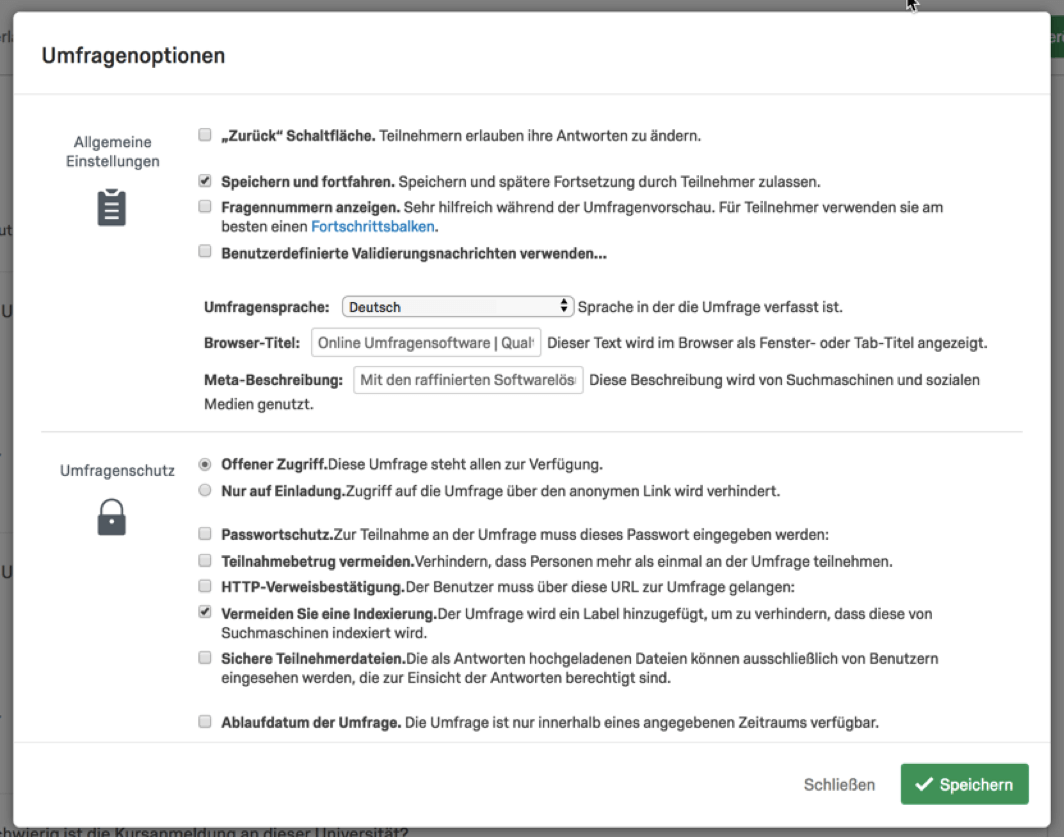
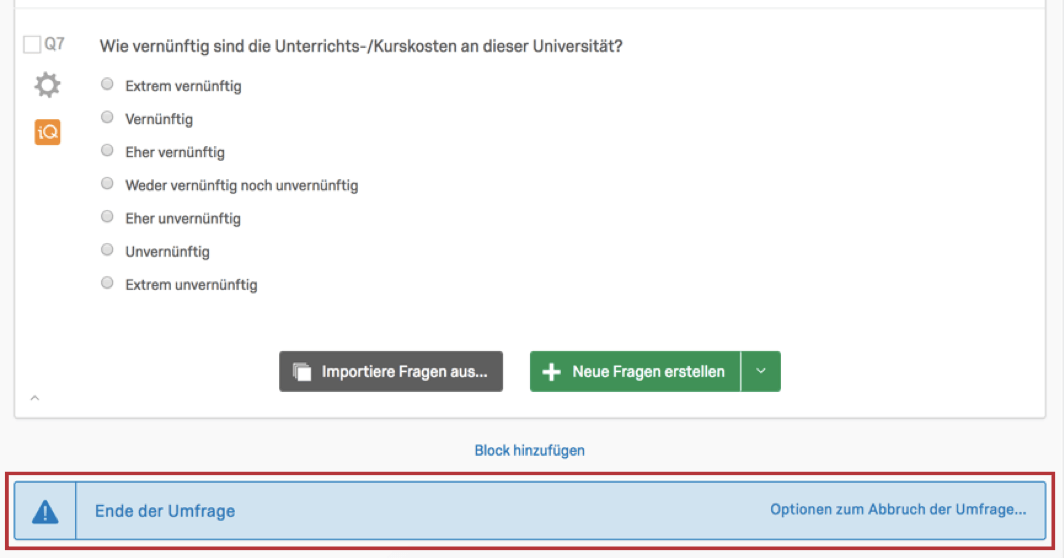
WERKZEUGE
Das Dropdown-Menü Werkzeuge enthält eine Vielzahl von erweiterten Funktionen für Umfragen. Zu diesen Funktionen gehören Optionen wie Fragen automatisch nummerieren (EN), E-Mail-Auslöser, Quoten (EN), Übersetzungen, Bewertung (EN) und viele weitere mehr.
Zu den Werkzeugen gehören auch spezifische Hilfsmittel zur Einrichtung von Umfragen, wie etwa das Entfernen der Formatierung (EN), das Generieren von Testantworten (EN) zum Testen Ihrer Umfragen und das Exportieren Ihrer Umfragen in andere Formate.
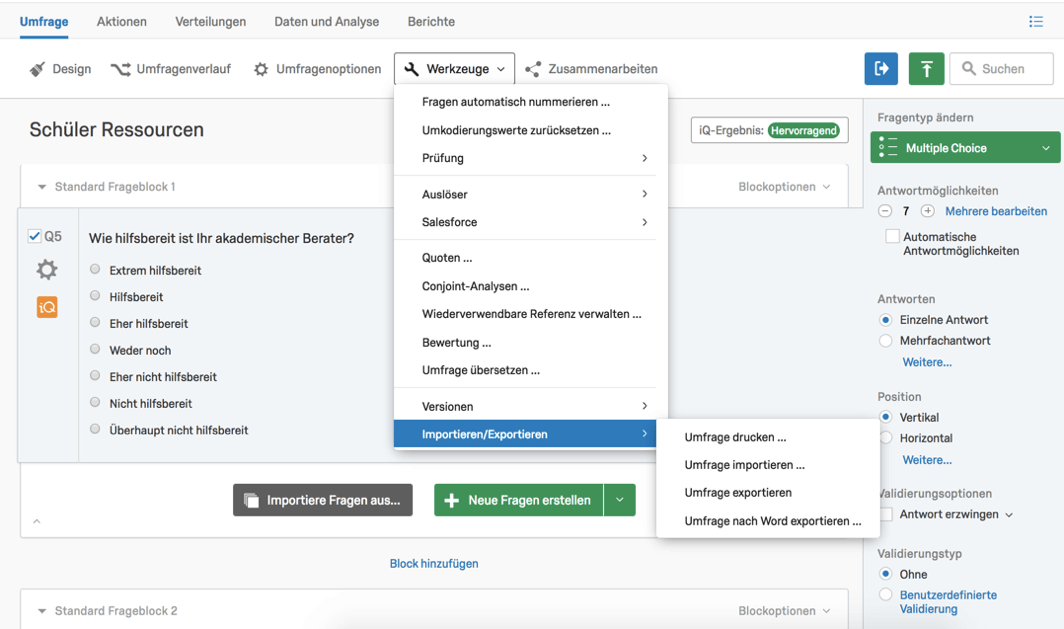
ZUSAMMENARBEIT
Über die Schaltfläche Zusammenarbeit können Sie die Einstellungen für alle Personen anpassen, die mit Ihnen an einem Projekt arbeiten. Wenn Sie Verfasser einer Umfrage sind, können Sie die Optionen Ihrer Kollaborationspartner einschränken.
Beispielsweise wäre denkbar, dass Mitglieder Ihres Teams zwar an der Einrichtung Ihrer Umfrage mitwirken dürfen, aber keine Berechtigung zum Verteilen oder Deaktivieren der Umfrage haben sollen.
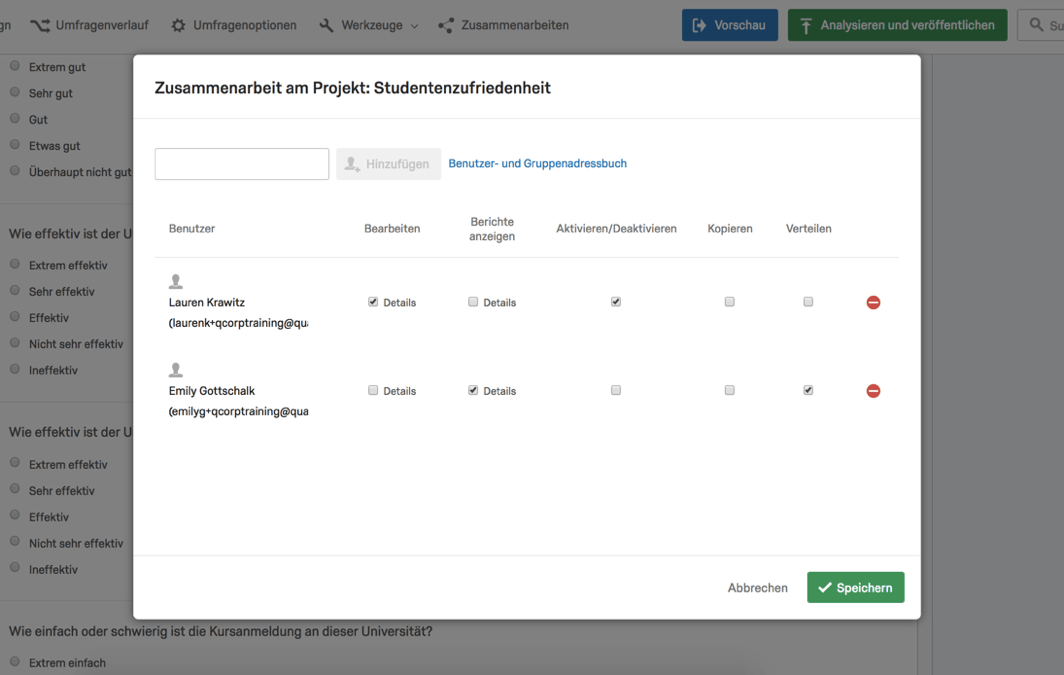
UMFRAGENVORSCHAU
Die Funktion Umfragenvorschau in der Symbolleiste bietet Ihnen die Möglichkeit, Ihre Umfrage aus Sicht Ihrer Teilnehmer zu betrachten. Diese Vorschau enthält Optionen zur Ansicht auf PC-Bildschirmen und Mobilgeräten.
Die Vorschau ist ein entscheidender Zwischenschritt. Betrachten Sie die Vorschauoption als Werkzeug, mit dessen Hilfe Sie alle potenziellen Fehler, Logikfehler und Probleme hinsichtlich der Lesbarkeit erkennen, die Ihnen bei der Erstellung Ihrer Umfrage möglicherweise entgangen sind.
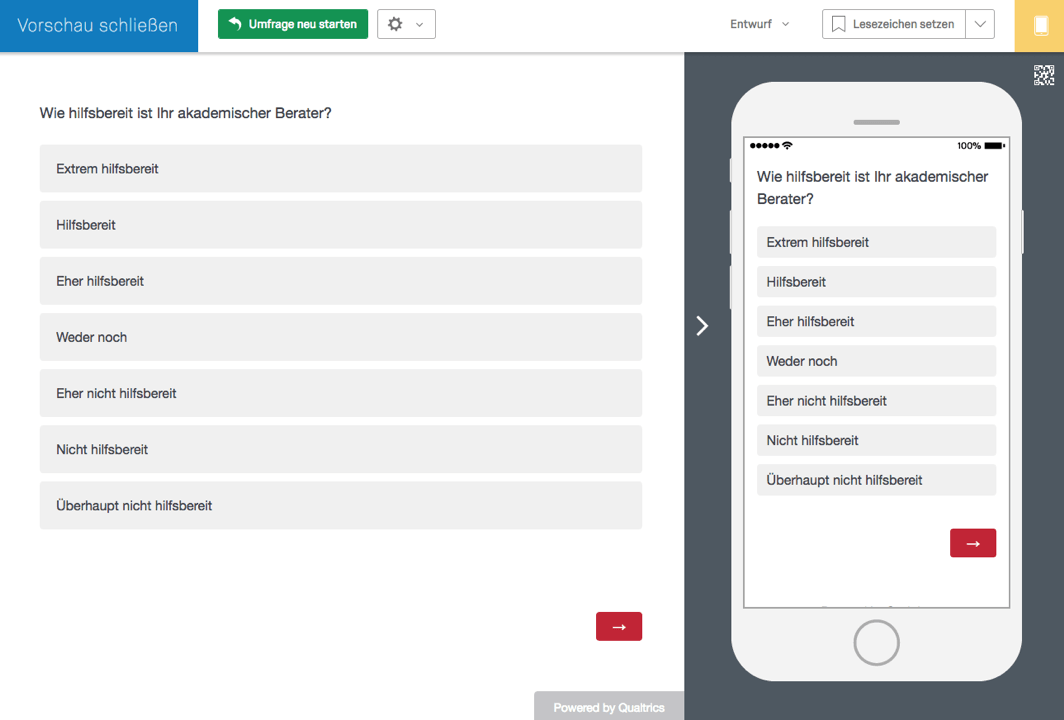
SUCHE
Mit dem Suchwerkzeug finden Sie Blöcke in kürzester Zeit. Geben Sie einen Begriff oder Teilbegriff ein und die Umfrage wird entsprechend gefiltert.
In diesem Beispiel wird nach einem Block mit Zielsetzungen und Schlüsselergebnissen (sogenannte OKRs) gesucht. Die Umfrage weist zahlreiche Blöcke auf, aber nur einer davon bezieht sich auf OKRs. Dieser Block wurde mit einer einfachen Suchanfrage problemlos isoliert.
Eine Suche nach Fragen auf Basis von Text, Nummern (z. B. F3 oder F17) und internen IDs ist ebenfalls möglich.
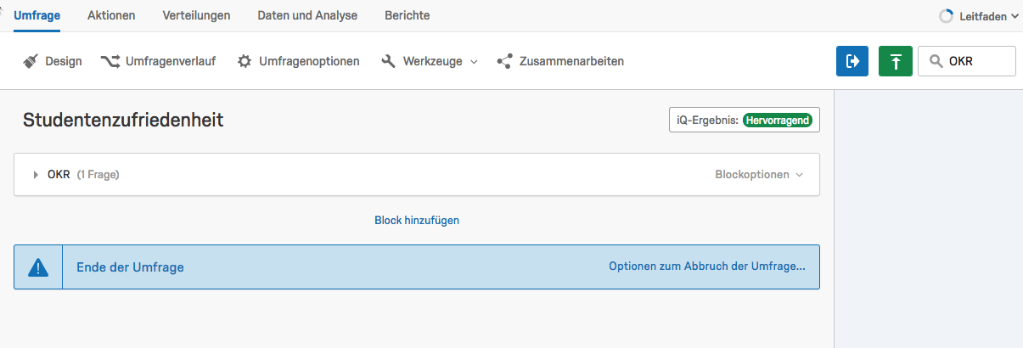
Warnhinweis zur Dateigröße
Wenn Ihre Umfrage größer als 10MB ist, wird oben im Umfragen-Editor eine rote Warnmeldung angezeigt. Die Meldung lautet: „Die Umfragedatei ist besonders groß, was zu Performance-Problemen führen kann. Ziehen Sie Änderungen in Betracht, um die Größe zu reduzieren.“
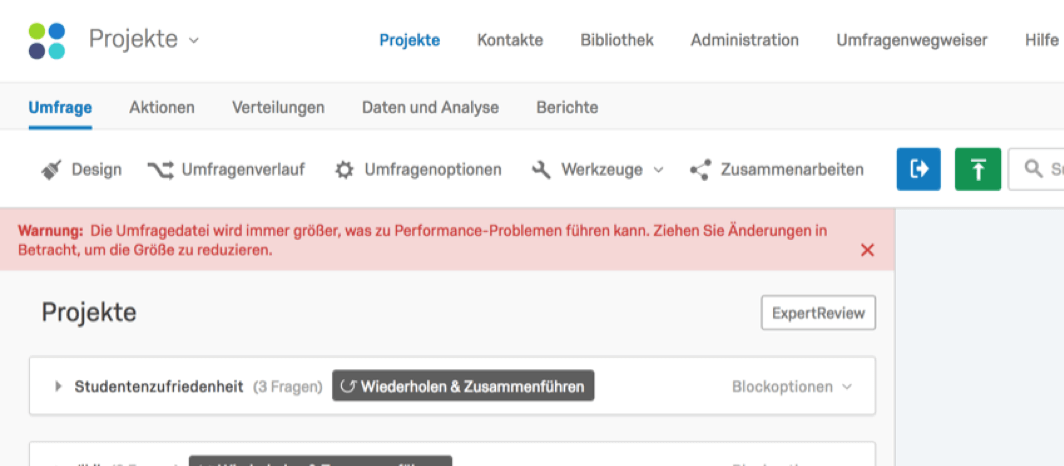
Trotz dieser Warnmeldung können Sie die Umfrage weiterhin bearbeiten. Sie ist als Hinweis gedacht, dass eine Umfrage nicht zu groß sein sollte.